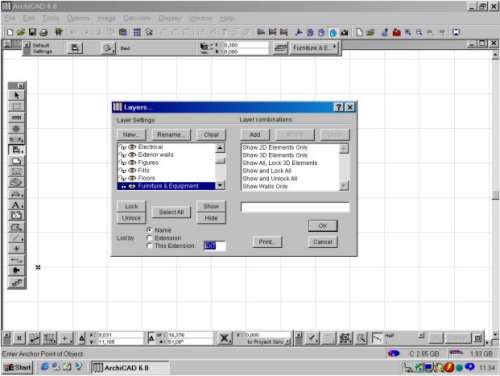
Definire i Layer.
Tutti gli elementi disegnati con Archicad sono posti su un layer
logico. Ogni tipo d’elemento, ha il proprio layer da default, ma possono anche essere
utilizzate altre scelte quando si sta preparando un progetto.
I layer possono essere organizzati in " combinazioni di layer ", per rendere
più facile l’attivazione di alcuni layer allo stesso tempo.
Dato che i layer sono tra i più basilari criteri di restrizione quando diversi gruppi
stanno lavorando simultaneamente allo stesso progetto, è molto importante definire la
struttura dei layer di un edificio prima di dar vita al progetto.
La definizione e la combinazione dei layer può essere fatta nel
box di dialogo " layer settings ".
Ogni operatore può creare nuovi " strati ", ma soltanto PRIMA di inviare
questo nuovo layer al progetto centrale. Da questo momento quei layer si comporteranno
come tutti gli altri, riservando il compito di modificare, rinominare o, addirittura,
eliminare alcuni layer in un secondo momento al capo gruppo, che conosce la password per
poter operare quelle modifiche.
D’altra parte, ogni membro del gruppo può chiudere, aprire, mostrare e nascondere
layer sulla propria copia e questi setting saranno presi ogniqualvolta si vorrà disegnare
sullo stesso progetto.
Ogni membro del gruppo può operare dei cambi all’assegnazione dei layer ed anche
crearne di nuovi, ma questi cambi saranno apportati solo alla sua copia personale e
saranno persi quando si riaprirà il file.
Opzioni riguardanti i solai.
Una schermata molto importante di
Archicad contiene le opzioni per fare delle restrizioni sul solaio, in base alla storia,
al layer e ai limiti fisici. Le opzioni sono, dall’alto verso il basso:
- "Salta solai" (skip floor plans) : serve per non utilizzare le parti
riguardanti le piante (es.: quando si sta lavorando sulle sezioni soltanto).
- "Cancella " (Cancel):cliccando su questo pulsante si ha la possibilità di
cancellare l’ultimo segno che si sta disegnando .
- "Precedente " e "Successivo" (Previous e Next) : consentono di
visualizzare la schermata corrispondente al "Sign in Wizard" .
Nella finestra relativa alla Storia del progetto
, si può scegliere di mantenere tutti i passaggi o di mantenerne soltanto alcuni ,
evidenziando il loro nome nella finestra . Lo stesso processo può essere attuato per
quanto riguarda i layer .
Sotto la lista dei Layer vi sono due bottoni : "Piano
completo" e "Limitato " ; servono per fornire delle opzioni di Storia e di
Layer l’intero piano , oppure una parte ben definita ; se è stata scelta
quest’ultima opzione , il vostro nome apparirà sullo schermo con uno sfondo verde il
quale marcherà anche il limite della zona che voi avete precedentemente delimitato .
L’area riservata ad un altro operatore sarà delimitata in rosso .
In basso alla finestra di dialogo vi è il tasto dei
"Conflicts" : esso consente all’operatore di poter controllare se alcune
restrizioni da lui operate sono in conflitto con quelle eseguite da un altro operatore che
sta lavorando contemporaneamente allo stesso progetto con quelle eseguite da un altro
operatore che sta lavorando contemporaneamente allo stesso progetto .
Nota : se si sono operate delle
restrizioni ad una parte ben definita della pianta ( "with a marquee area") , il
programma mostrerà i "conflitti" soltanto relativamente alla parte su cui
l’operatore sta lavorando . Questo vuol dire che si può lavorare sulla stessa Storia
o sullo stesso Layer come qualsiasi altro operatore , sapendo che il tuo spazio di lavoro
non verrà a coincidere con quello di un altro operatore .